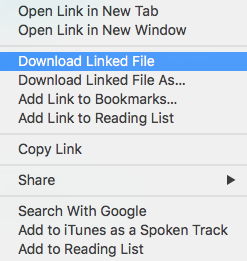Problems Viewing PDF Document
Why do I receive the error message below when I try to open specific PDF forms?
Please wait…
If this message is not eventually replaced by the proper contents of the document, your PDF viewer may not be able to display this type of document.
You can upgrade to the latest version of Adobe Reader for Windows, Mac, or Linux by visiting get.adobe.com/reader.
For more assistance with Adobe Reader visit helpx.adobe.com/support.html
Answer
Certain PDF files can only be opened in Adobe Reader and Adobe Acrobat. When you try to open these files in an alternative PDF viewer, then you will see this error message. These alternative PDF viewer’s also include those built in to Internet Explorer, Mozilla’s Firefox, Apple’s Safari, and Google’s Chrome browsers.
Unfortunately, it’s not easy remove this message and modify the PDF so that it can be opened in alternative PDF viewers. Adobe requires the user to download Adobe Reader or Adobe Acrobat in order to view these documents.
In order to properly view the files, use the following procedures based on your browser. The latest Adobe Reader can be found on Adobe’s Reader web page.
Internet Explorer Users:
- Right-click the link to the PDF file, and then click “Save Target As” from the sub-menu.
- The File Download dialog box opens, and a progress bar allows you to monitor the download process.
- After the file is downloaded, the Save As dialog box opens.
- Specify the location on your computer where you want to save the file, and click the “Save” button.
- After the file is saved, click the Close button in the File Download dialog box.
- Open the file stored on your computer and the file will open, in the Adobe Acrobat Reader, automatically.
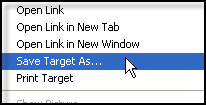
Firefox Users:
- Right-click the link to the PDF file, and then click “Save Link As” from the sub-menu.
- The “Enter name of the flies to save to…” dialog box opens.
- Specify the location on your computer where you want to save the file, and click the “Save” button.
- After the file is saved, open the file stored on your computer and the file will open, in the Adobe Acrobat Reader, automatically.
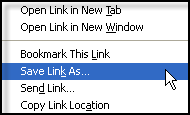
Chrome Users:
- Right-click the link to the PDF file, and then click “Save Link As” from the sub-menu.
- The “Save As” dialog box opens.
- Specify the location on your computer where you want to save the file, and click the “Save” button.
- After the file is saved, open the file stored on your computer and the file will open, in the Adobe Acrobat Reader, automatically.
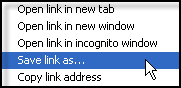
Safari Users:
- Right-click the link to the PDF file, and then click “Download Linked File” from the sub-menu.
- The “Save As” dialog box opens.
- Specify the location on your computer where you want to save the file, and click the “Save” button.
- After the file is saved, open the file stored on your computer and the file will open, in the Adobe Acrobat Reader, automatically.