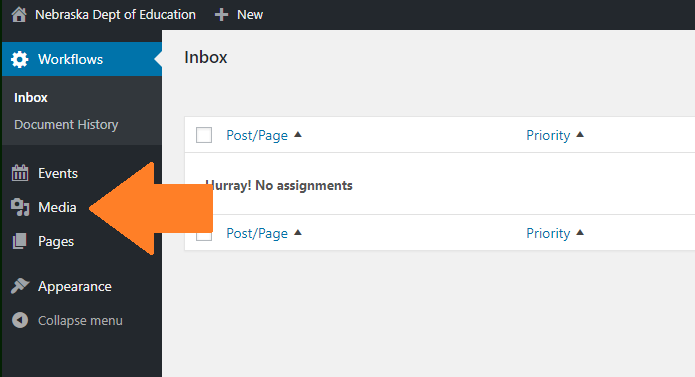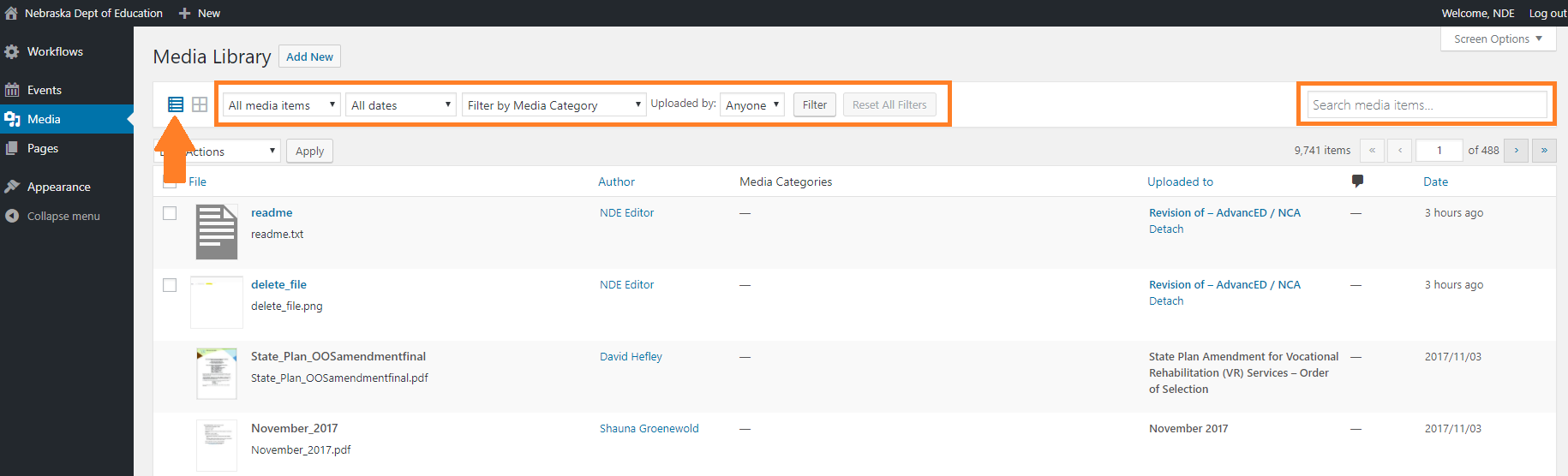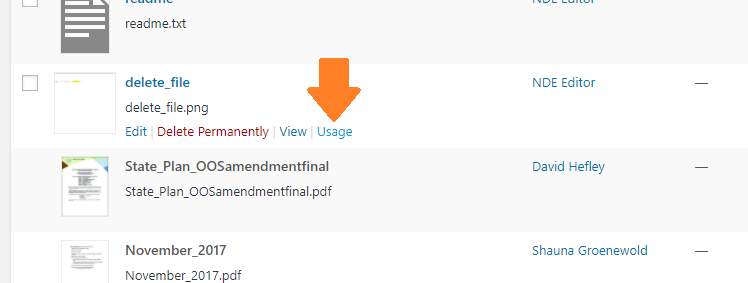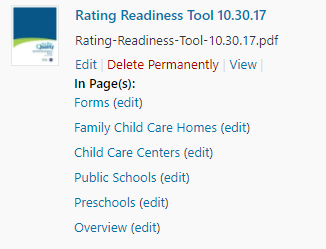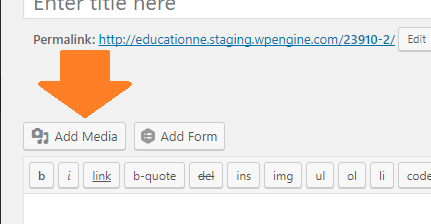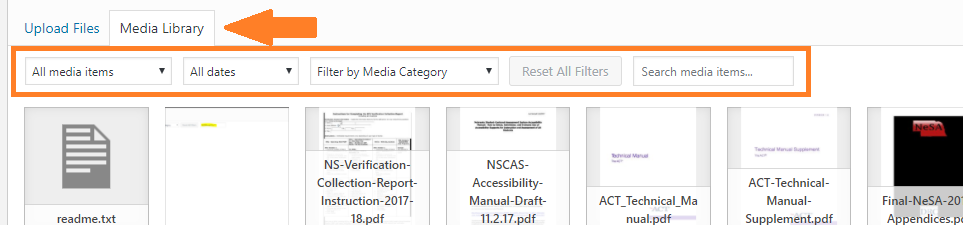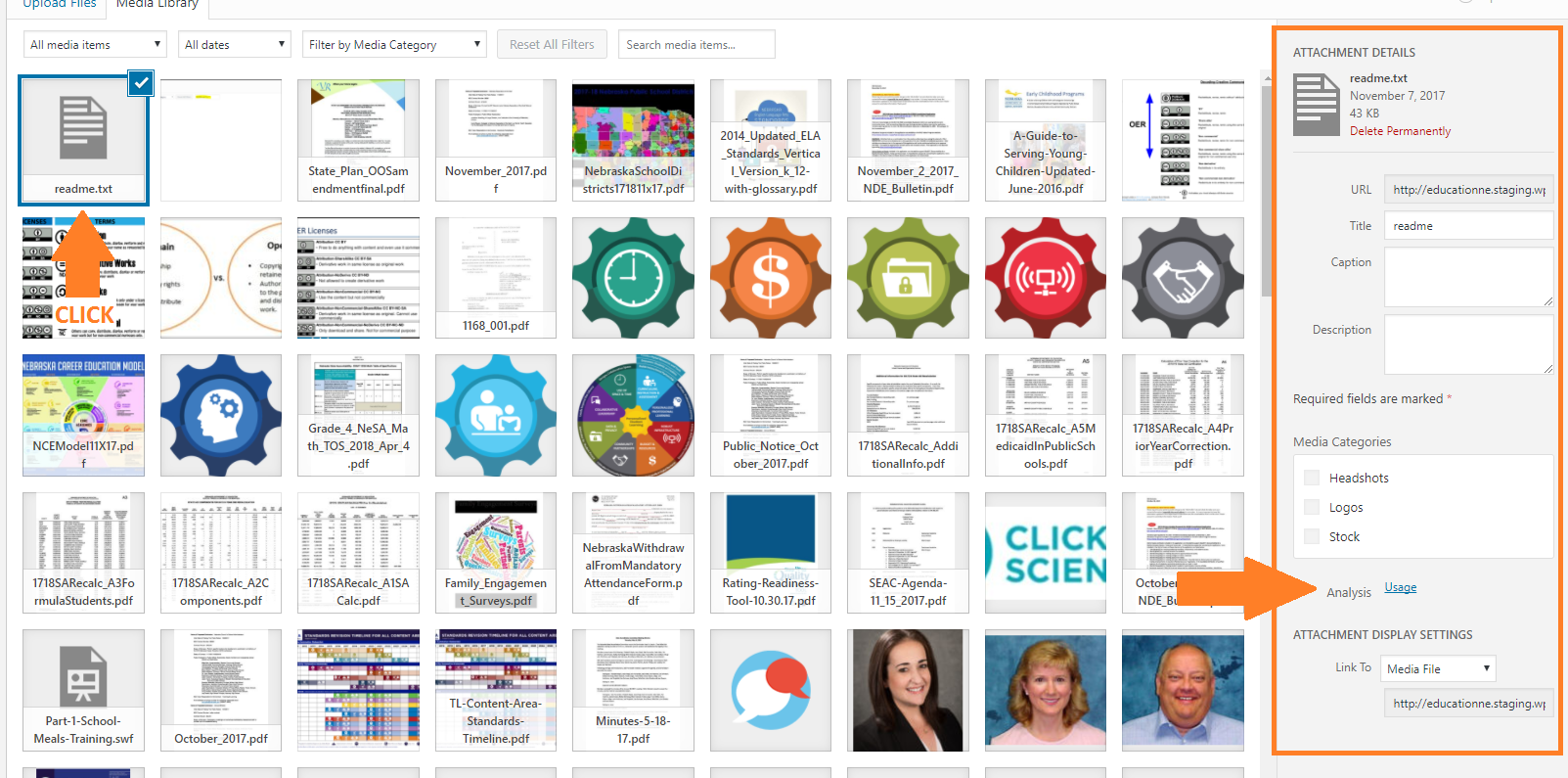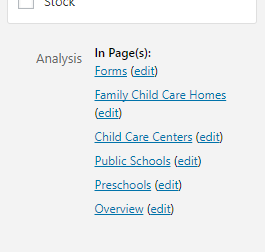Checking Usage of a Media File
Sometimes it is helpful before submitting a Page Deletion Request to find out 1.) What media files (pdf/word/etc) are associated with that page, and 2.) Who else across the site links to those particular files. This technique will also be helpful when updating the name of a file to see which other pages will also need to be updated. REMEMBER: if your filename does not change, your links should still work OK without any changes.
Method 1 – The easiest for just checking a single file:
1.) Log in to WordPress as normal (http://www.education.ne.gov/login)
2.) Click on the Media menu item:
3.) Find your file by using any available filter. You will also want to make sure you are in DETAIL view (not grid view). The arrow below points to the DETAIL view selector button.
4.) If you have permissions to manage this file, when you hover over the file, you will see a new Usage link. Click on this to run an analysis of that file, and what pages link to it:
5.) You can click on the name of the page to view it, or the edit link to start the revision process (if you have edit permissions). Once your mouse leaves that row, the list will temporarily hide until you move your mouse back over that row:
Method 2 – The easiest for just checking a single file while editing a page:
1.) Click on Add Media button at the top of your editor screen:
2.) Make sure you are on Media Library tab and then use the filters to find your file:
3.) Click on the file to view the Attachment Details pane on the right, then click on the Usage link to run the analysis.
4.) A linked list of pages is presented when the analysis is complete:
Analysis details:
In Page(s) – A link to THIS PAGE was found directly within the content of listed page (i.e. not in a navigation link on the left)
In Menu(s) – A link to THIS PAGE was found in a navigation menu.
NOT ALL CATEGORIES MAY BE PRESENT.